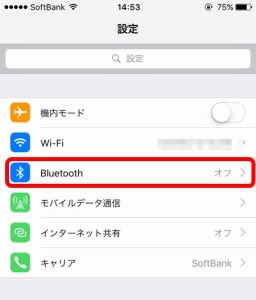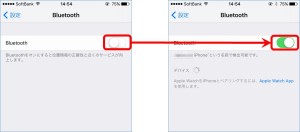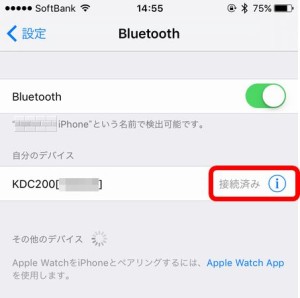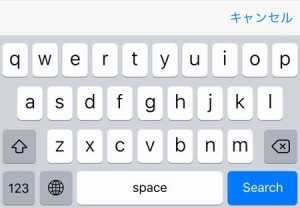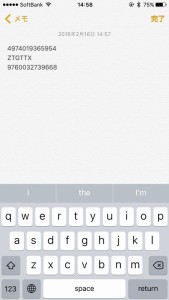よろしければ応援クリックお願いします!
↓ ↓ ↓
![]()
にほんブログ村
一昨日の夜中に注文したバーコードリーダー「KDC200i」が
今日のお昼に届きました!
せどりすとやアマゾンセラーには、
バーコードスキャン機能が組み込まれているのですが、
汎用的に、効率的にバーコード入力をしたいと思って買っちゃいました。
高かったです。37,422円でした。
(こちらの楽天ショップで購入しました)
今はメディア系をあまり仕入れいていないのですが、
これから古本やDVDの均一コーナーを調べる時に
どんどん活用していきたいと思っています。
さて、この「KDC200i」は、
「KDC200」の後継機種になります。
(「KDC200」は終売だそうです)
販売元のイメージャーさんの公式サイトから特徴を引用すると、
Apple社公認!
iPod touch、iPhone、iPad対応 データコレクターKDC200i・300iは携帯性に優れた超小型、軽量のバーコードデータコレクターです。 通常のBluetooth機器との接続だけではなく、iPhoneやiPadとSPPプロファイルで接続することが可能です。
・ポケットに入る小型サイズ
・データコレクトモードや照合チェックモードを標準搭載
・Bluetooth通信機能
・パソコンへのデータ通信が簡単
・USB充電可能※株式会社イメージャーサイトより引用
あんまり意味は分かりませんが、
Apple社製品との通信がより良くなったっぽいですね。
明日の仕入れで使いたいので、
早速、私のiPhone6と繋いでみることにしました。
しっかり練習しておかないと
現地でめっちゃ不自然な動きになって
怪しさでムダに注目を集めちゃいますから。
「せどらーは、密やかに慎ましく」です。
というわけで、iPhoneとKDC200iの設定を始めようと、
マニュアルを探したんですが・・
付属していませんでした。。
代わりに、
「こちらからダウンロードしてください」
という案内が1枚。
仕方なく、マニュアルPDFのページにアクセスしたんですが・・
どこに何が書いてあるか、さっぱり分かりませんでした。。
私が知りたかったのは
「どうやったらiPhoneと繋がって
バーコードを読み取れるのか?」
ということだけだったんですが、
このマニュアルは、機能を1つ1つ説明しただけの
『製作者の自己満マニュアル』とも言える内容でした・・
これではどうにもならないので、
誰かが分かりやすくまとめてくれていることを期待して
「KDC200i iPhone6 接続方法」とググってみます。
すると、どうやら前バージョンである「KDC200」と
iPhoneを接続する手順を解説したPDFがヒット!
PDFの手順に従って進めていきました。
順調にiPhoneでKDC200iが認識され(ペアリングといいます)、
早速、手元にあったボールペンのバーコードをスキャン
・・したんですが、
「メモ」アプリには何も入力されないまま。。
(テストのためにiPhoneの「メモ」アプリを使いました)
何回も何回も繰り返してみますが、
やっぱり結果は同じで、何も入力されず・・
途方に暮れて、再度ググってみるも、
「再起動してみなさい」ぐらいしか
有力情報はナシ。
とりあえず、iPhoneもKDC200iも再起動しましたが、
やっぱり結果は変わらず・・
他の人たちは、さっきのPDFの手順で上手くいっているのに・・
心が折れかけたんですが、
なんせ4万円近くもの投資をして購入したアイテムです。
簡単に諦められるはずもありません。
試しに、もう1回KDC200iを再起動。
やっぱりダメ。
KDC200iの設定を見直してみる。
やっぱりダメ。
もう1回、iPhoneから認識させてみる。
これもダメ。
ペアリングをやり直してみる。
・・ん?
「メモ」に数字が入ってる!
同じに思える作業を何回も繰り返しましたが、
結果的には、ペアリングのやり直しで無事に読み取れました!
その後、やっと明日の店舗仕入れに向けて練習をスタートし、
あまりにサクサク読み取れることに感動しました。
ちょっとぐらい離れていても、
何ごともなかったように読み取ってくれます。
後は、実戦を積み重ねて、
不自然な動きにならないようにできれば
立派なせどらーの仲間入り・・かも?
もう一度、iPhoneとKDC100iの接続手順をまとめておくと、
1.このPDFの手順に従ってiPhoneとKDC200iを接続する
2.繋がらなかったらPDFの12ページにあるペアリングバーコードを読み直す
3.PDFの14ページのバーコードで消音にしておく
要するに「PDFを見てください」ってことですね。
明日の仕入れ、楽しみです!
KDC200iとiPhone6の接続手順
「PDFを見てください」で片付けてしまうのもアレなので、
私が行った詳しい接続手順を以下に記載しておきます。
PDFが削除されてしまったら
分からなくなっちゃいますからね。
● KDC200iの設定
1.本体左側の「UP」「DOWN」ボタンを同時に押し、メニューを表示する。
2.「UP」「DOWN」ボタンでハイライトを移動し「Data Process」を選択して「トリガー」ボタンを押す。
※以下、メニュー項目の選択(「UP」「DOWN」ボタン)は同様に行ってください。
3.「Wedge/Store」を選択して「トリガー」ボタンを押す。
4.「Wedge only」を選択して「トリガー」ボタンを押す。
※「Wedge only」の左側に「*(アスタリスク)」記号が付きます。
5.「Save & Exit」を選択して「トリガー」ボタンを押す。
6.「Top Menu」を選択して「トリガー」ボタンを押す。
7.「BT Config」を選択して「トリガー」ボタンを押す。
8.「ConnectDevice」を選択して「トリガー」ボタンを押す。
9.「HID iOS」を選択して「トリガー」ボタンを押す。
※「HID iOS」の左側に「*」記号が付きます。
10.「Save & Exit」を選択して「トリガー」ボタンを押す。
11.「Top Menu」を選択して「トリガー」ボタンを押す。
12「Exit Menu」を選択して「トリガー」ボタンを押す。
※メニューが終了し、日付と時刻が表示されます。
これで、KDC200iの設定は終わりです。
● iPhone6の設定
1.メイン画面の「設定」をタップします。
2.「Bluetooth」メニューをタップします。
3.「Bluetooth」設定を「オン」にします。
ここで、KDC200iの設定に移ります。
● KDC200iの設定その2
1.本体左側の「UP」「DOWN」ボタンを同時に押し、メニューを表示する。
2.「BT Service」を選択して「トリガー」ボタンを押す。
3.「Pairing」を選択して「トリガー」ボタンを押す。
4.「S/N[xxxxxx] Pairing Started …」と表示されてiPhoneを探し始めます。
※“xxxxxx”の部分にはKDC200iのシリアル番号が入ります。
ここで、iPhone6を設定します。
● iPhone6の設定その2
1.「KDC200[xxxxxx]」とiPhone6に表示されたら、その部分をタップします。
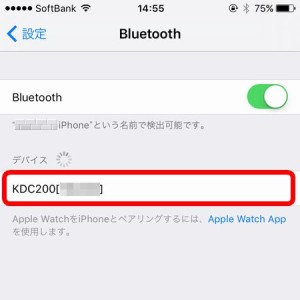
2.「KDC200[xxxxxx]」の右側に「接続済み」と表示されたら、KDC200iとの接続が完了しています。
3.KDC200iの画面には「HID Connected」と表示されます。
これで、KDC200iとiPhone6を接続できました。
● 確認方法
きちんと入力できるか確認するために
iPhoneの「メモ」アプリを開き、
何かバーコードをスキャンしてみてください。
文字の入力モードは「英字モード」にしておいてください。
「日本語モード」だと、
読み込んだバーコードの数字が確定されず
すぐに消えてしまいます。
KDC200iとiPhoneがブルートゥースで接続されていると、
文字入力パッドが表示されない場合があります。
そのときは、KDC200iの「DOWN」ボタンを1回押すことで、
文字入力パッドが表示されるようになります。
バーコードをスキャンしたとき、
このように「メモ」アプリに入力されていけば
きちんと接続ができています。
もし上手く入力されないようでしたら、
ペアリングをもう一度、行ってみてください。
以上で、KDC200iとiPhone6の接続手順についての
説明を終わります。
私も講師として参加しているブックカレッジの公式ブログです。
>> 本せどりブログ~古本せどりの濃いノウハウが満載
よろしければ応援クリックお願いします!
↓ ↓ ↓