自己発送出品からFBA出品に切り替えるときの
商品説明文の変更って意外と面倒ではありませんか?
今回は、この商品説明文の変換を
たった3ステップで済ませることができる
オリジナルツールをご紹介したいと思います。
もちろん無料ですので、
ダウンロードしてどんどん活用してくださいね^^
自己発送を上手に使おう
配送会社各社の運賃が上がったことで
できるだけ数をまとめてヤマト便で送ることが
増えたのではないでしょうか。
かくいう私も、最低でも5箱以上送れるように、
週に1回ペースの納品に切り替えています。
ただ、そうなると問題なのが、
納品待ちしている期間は売れないこと
ですよね?
期を問わず安定して売れる商品はともかくとして、
スピード勝負のトレンド商品などは特に
悠長に待っていると値崩れしてしまいます。
この問題を回避するために
急ぎの商品は自己発送で出品していたのですが・・
いざ、納品する段階になると、
商品説明文をFBA用に書き換えるのが面倒くさい!!
商品説明文は基本的に定型を用意していますが、
商品個々の特記事項などは個別に追加していますので、
その部分を残しつつFBA用に書き換える必要があるわけです。
1つ例を挙げると、
【自己発送用】
★15時までの注文確定分は即日発送いたします!★CD未開封!※CDとコミックのセットになります。画像をご確認ください ●レンタル・ネットカフェ落ちではございません ●中ページに破れ・書き込みなど目立つダメージなく、全体的に良好なお品です●カバーは簡易除菌消毒しております ●ダンボール等梱包資材は再利用品を使用する場合がございますのでご了承ください ●十分な検品をしておりますが見落とす場合もございます。ヤケ・スレ・破れ・折れ・経年保管によるニオイなど、中古本の性質を十分ご理解の上ご購入ください ☆できる限りキレイな状態での商品提供を心がけております☆
【FBA用】
●Amazon倉庫より配送料無料!★CD未開封!※CDとコミックのセットになります。画像をご確認ください ●レンタル・ネットカフェ落ちではございません ●中ページに破れ・書き込みなど目立つダメージなく、全体的に良好なお品です●カバー簡易除菌消毒後にクリアパック包装しております ●発送・ご購入後のお問い合わせ・返品対応など、すべてAmazonカスタマーが責任を持って対応いたしますのでご安心ください ●お急ぎ便・代引き・コンビニ決済・ATM・ネットバンキング・電子マネーなどに対応しております ●十分な検品をしておりますが見落とす場合もございます。ヤケ・スレ・破れ・折れ・経年保管によるニオイなど、中古本の性質を十分ご理解の上ご購入ください ☆できる限りキレイな状態での商品提供を心がけております☆
このように、赤字の部分を書き換えないといけません。
別途用意した定型文のコピペを数回繰り返すだけとはいえ、
何商品分も行うとなると、やっぱり面倒ですよね。
なので、この変換作業を自動で行うオリジナルツールを作成しました!!
※ツールはWindows専用(Windows7、Windows10)です。
商品説明文変換ツールの導入手順
今回ご提供するツールには、
- 商品説明文変換ツール
- SKU自動生成ツール
の2つを入れ込んであります。
まずはツールをこちらからダウンロードしてください。
SKU自動生成ツールに関しましては、
こちらの記事で詳しくご説明していますのでご確認ください。
以下、動作環境になります。
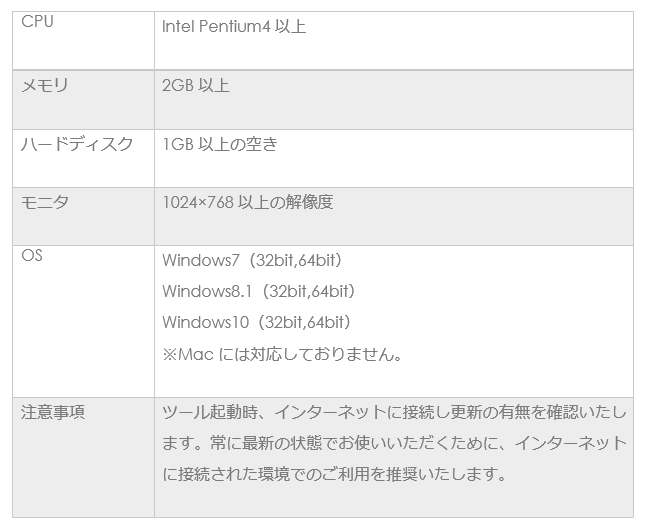
ダウンロード時に指定したフォルダに
SoluSedoriTools.zip
というファイルが保存されていますので、解凍ソフトを使って解凍してください。
解凍先のフォルダには以下の3つのファイルが入っています。
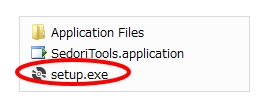
赤丸で囲ったファイル「setup.exe」を実行すると
ツールのインストールが始まります。
こちらの質問には「インストール」をクリックして進めてください。
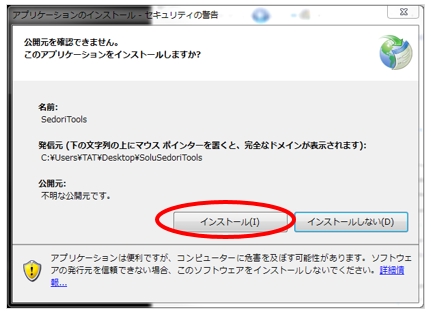
インストールが完了するとツールが起動し、
こちらの画面が表示されます。
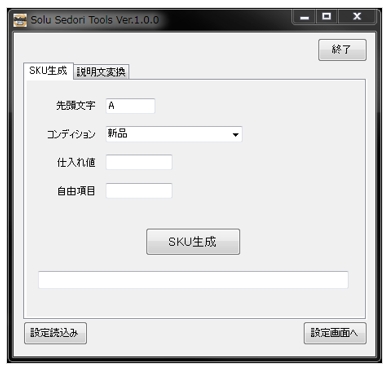
最初に、説明文の変換設定を行います。
「設定画面へ」ボタンをクリックしてください。
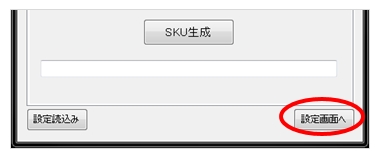
設定画面が表示されます。
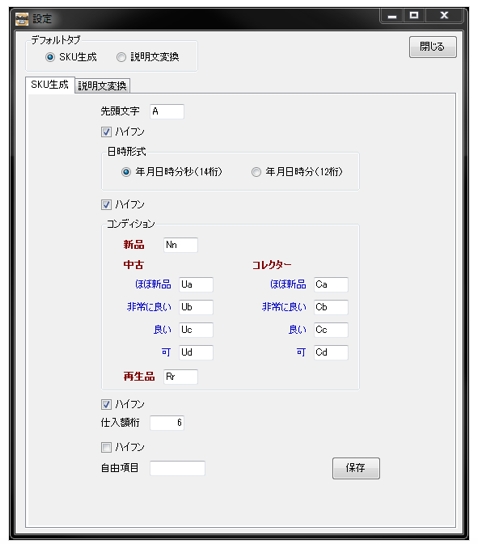
「デフォルトタブ」は、
ツール起動時に「SKU生成ツール」と「説明文変換ツール」の
どちらを開くかを設定します。
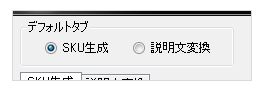
「SKU生成」タブの設定内容につきましては、
先ほどご紹介した記事に記載してありますので、そちらをご覧ください。
「説明文変換」タブでは、
- 自己発送からFBAへ変換
- FBAから自己発送へ変換
する際の変換内容を、それぞれ設定していきます。
以下の画面で、
- 左側・・・変換前の文章
- 右側・・・変換後の文章
を入力していきます。
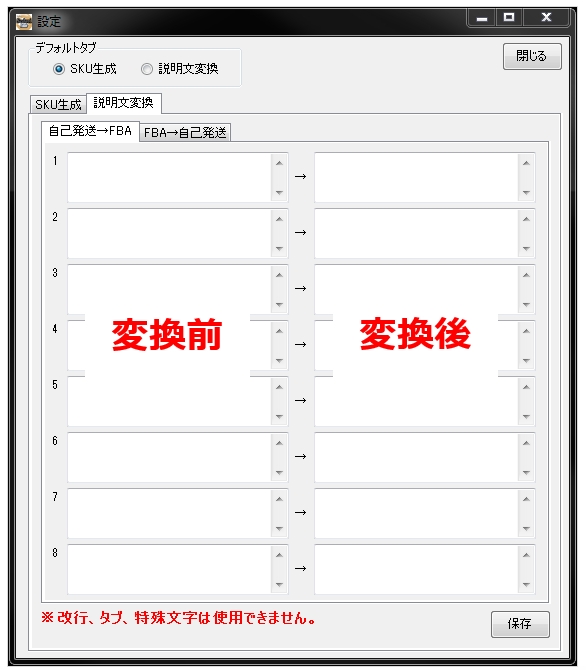
このような感じで入力していってください。
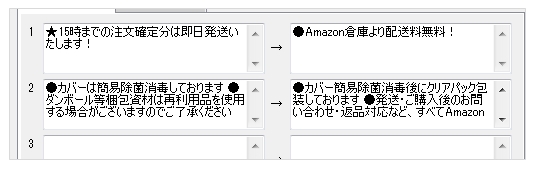
【1の内容】
変換前
★15時までの注文確定分は即日発送いたします!
変換後
●Amazon倉庫より配送料無料!
【2の内容】
変換前
●カバーは簡易除菌消毒しております ●ダンボール等梱包資材は再利用品を使用する場合がございますのでご了承ください
変換後
●カバー簡易除菌消毒後にクリアパック包装しております ●発送・ご購入後のお問い合わせ・返品対応など、すべてAmazonカスタマーが責任を持って対応いたしますのでご安心ください ●お急ぎ便・代引き・コンビニ決済・ATM・ネットバンキング・電子マネーなどに対応しております
改行、タブ、特殊文字を使用すると
変換が正しく行われませんので入力しないでください。
変換は番号の小さい順に処理されますので、
変換前の文字列が、より小さい番号の変換後の文字列に含まれていた場合、
二重に変換されてしまいます。
こちらもご注意ください。
8個すべてを埋める必要はありませんので、
変換したい分だけ入力してください。
すべて入力し終わりましたら「保存」をクリックしてください。
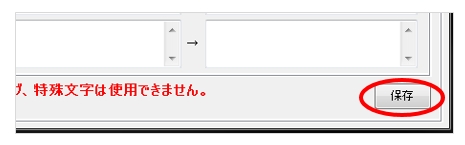
設定内容が保存されますので、
右上の「閉じる」をクリックしてメイン画面に戻りましょう。

メイン画面が表示されましたら、
設定内容を反映するために左下の「設定読込み」をクリックしてください。
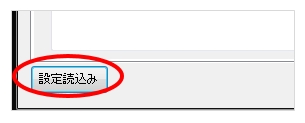
以上で、ツールの導入と初期設定は完了です。
商品説明文変換ツールの使用方法
前章の設定が終わりましたら、
ツールをお使いいただけます。
最初に「処理方法」を選択してください。
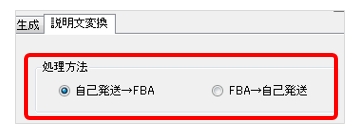
変換したい商品の「詳細を編集」画面をセラーセントラルで開き、
「コンディション説明」の内容を全てコピーします。
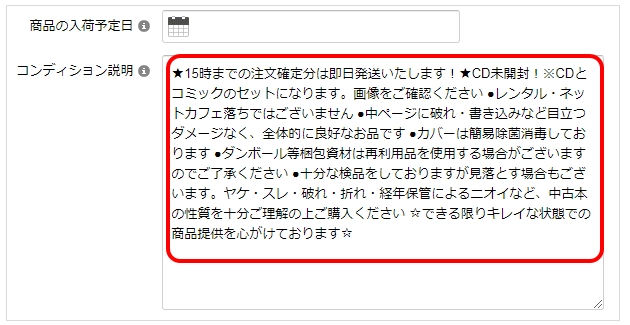
「変換実行」をクリックします。
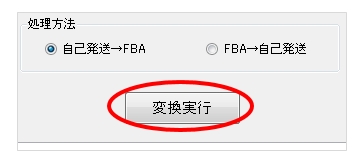
変換された内容が画面に表示されると同時に、
その内容がコピーされた状態になります。
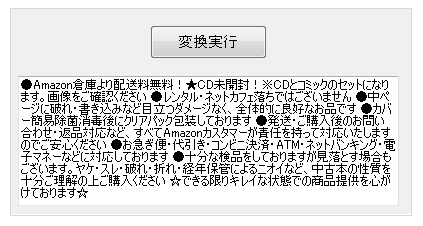
あとはセラーセントラルの「コンディション説明」に
貼り付ければ完了です。
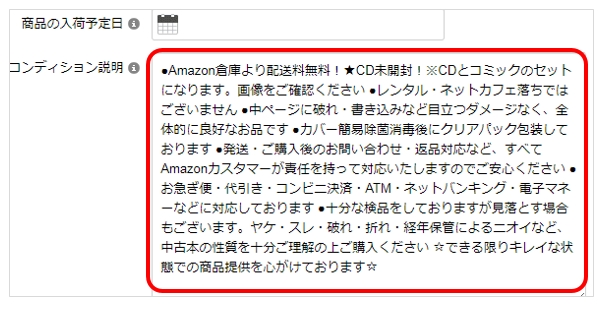
このツールを使えば面倒な変換作業が、
- 「コンディション説明」の内容をコピー
- 「変換実行」をクリック
- 「コンディション説明」に貼り付け
の3ステップで済んでしまいます。
変換内容を上手に設定して、
ぜひ面倒なコピペ作業の効率化に繋げてください。
