アマゾン固有のコードの1つに「SKU」があります。
上手に設定することで
管理面での大きなメリットを享受できるSKUについて
今回は解説していこうと思います。
SKUで出品した商品の情報を把握する
まずは、こちらをご覧ください。


これらは、Amazonのヘルプページで
SKUについて検索したときに出てくる説明です。
商品を登録するとき、必ず設定しないといけないのですが、

このように、入力必須項目になっていないこともあり、
アマゾンが自動作成したSKUで運用しているかもしれませんね。
でも、もしそうだとしたら、
すごく損してますよ!!
SKUを一定のルールを設けて付けることで、
出品した商品の様々な情報が分かったり、
在庫の管理がラクになったりするんです!
例えば、
- 商品が売れたとき、その場で仕入れ値が分かる
- 新品が売れたのか、中古が売れたのかが分かる
- いつ出品した商品なのか分かる
- FBA納品プランを作るとき、ラベルが登録順に出てくる
こんなメリットを享受できるんです。
そのためにはSKUの付け方を工夫する必要があるんですが、
その方法について詳しくお伝えしていきますね。
SKUの基礎知識
まず、知っておいていただきたいのは、
SKUは基本的に自分だけにしか見えない
ということです。
※ただし、Amazonが用意している納品書には印字されてしまいますので、独自の納品書を用意するなど対応が必要です。
SKUと混同されやすいコードに「ASIN」がありますが、
こちらは商品ページに表示されていますから、
誰でも見ることができます。
でもSKUは、出品者本人しか見ることができないんです。
なので、SKUの中に仕入れ価格などの、
購入者にバレたくない情報を入れこんでも問題ないわけです。
英数文字で40文字までと長さも十分ですし、
区切り記号として「-」(半角ハイフン)を含めることもできます。
SKUにはどんな項目を含めるのが良いのか?
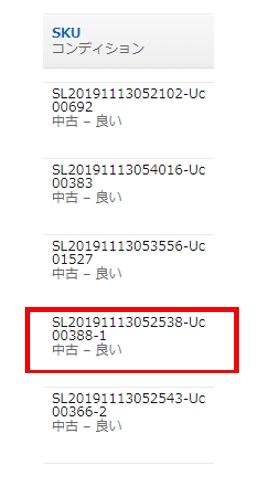
これは、私が実際に使用しているSKUになります。
意味不明な記号の羅列にしか見えないかも知れませんが、
分解していくと5つの情報が含まれているんです。
赤枠で囲ったSKUについて、詳しく見ていきます。
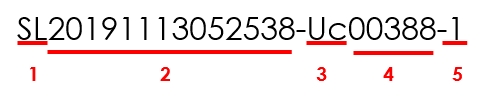
このSKUは、
- 2019年11月13日5時25分38秒に出品
- 仕入れ値が388円
- 中古商品でコンディションは「良い」
- 同じ商品を複数同時出品したうちの1つめ
であることを意味しています。
それでは、各パートが何を意味しているのか、ご説明します。
1.識別記号
お好きな英文字2文字ぐらいを決めてください。
(私は、屋号の先頭2文字を使用しています)
毎回、同じ文字列を使うことになります。
2.出品日時
商品を出品した日時です。
年(4桁)、月(2桁)、日(2桁)、
時(24時間表記で2桁)、分(2桁)、秒(2桁)で合計14桁になります。
秒は「00」の次は「30」など、アバウトでも構いません。
こうすることで、商品を登録した順番と、SKUの順番を一致させることができます。
FBAの納品プランを作成するときの商品ラベルはSKU順に並びますから、
商品を登録した順番と一致していると分かりやすいですよね。
3.新品/中古、コンディション
新品または中古+出品コンディションを判断するための英文字です。
- 新品 ・・・ Nn
- 中古(ほぼ新品) ・・・ Ua
- 中古(非常に良い) ・・・ Ub
- 中古(良い) ・・・ Uc
- 中古(可) ・・・ Ud
- コレクター(ほぼ新品) ・・・ Ca
- コレクター(非常に良い) ・・・ Cb
- コレクター(良い) ・・・ Cc
- コレクター(可) ・・・ Cd
- 再生品 ・・・ Rr
のように設定すると良いでしょう。
4.仕入れ値
商品の仕入れ価格です。
全部で5桁になるように、頭を「0」で埋めています。
(388円なら「00388」)
これは、エクセルに取り込んだときに、
先頭からの文字数を合わせた方が集計しやすいためです(後述します)。
5.枝番
同一品目、同コンディションの商品が複数あるときに、
枝番を「1」「2」と連番で付加しています。
例えばセット本の場合、
コンディションが「良い」で同じだとしても、
汚れやヤケ具合などが異なりますので、
SKUを分けて登録することがあります。
そのときに混同しないように、最後にハイフンで区切って、
枝番を付けて分かりやすくしています。
その他
この他にも、
- 損益分岐点(いくらまで下げて良いか)
- 仕入れた場所(ヤマダ電機なら「YD」とか)
などを入れてもいいですね。
項目を増やしたときでも、桁数は固定するようにしておきましょう。
(損益分岐点なら、仕入れ価格と同じように6桁で統一するとか)
SKUの付け方に関する注意点
SKUに含める項目は、
セラーセントラルを開かなくても欲しい情報が分かる
ことを基準に選択しましょう。
職場にいるときや、店舗まわりをしているときは、
なかなかパソコンを開いてセラーセントラルを確認できません。
そんなとき、
おそらくスマホアプリの「アマゾンセラー」で、
売れた商品をチェックしているのではないでしょうか?
「アマゾンセラー」だと、売れた商品の細かい情報までは表示されませんが、
SKUは確認することができます。
そのとき、
- いくらで仕入れた商品が売れたのか?
- コンディションは?
- どこで仕入れた商品が売れたのか?
- いつ出品した商品が売れたのか?
などが分かると、補充しなければいけない商品が分かったり、
その後の仕入れルートを変えたりすることができます。
なので、
仕入れた場所を知る必要があればSKUに仕入れ先を含めるなど、
あなたのニーズに合わせて項目を選ぶようにしてください。
また、何度も項目の桁数を固定しましょうとお伝えしてきましたが、
これにも理由があります。
それぞれの項目の桁数を固定すると、エクセルに取り込んだとき、
「MID」
という関数を使って、簡単に希望の項目を抜き出すことができます。
例えば、A1セルに入力したSKUから出品年月を抜き出したいときには、
MID(A1,3,6)
仕入れ値を抜き出したいときには
MID(A1,19,6)
と入力すれば、抽出が可能です。
この2つの項目があれば、月ごとの仕入れ価格が集計できますよね。
先々まで見据えたとき、項目の桁数を固定するメリットは大きいのです。
SKU自動生成ツール
SKUの付けかたを工夫すれば、
いちいちセラーセントラルを開かなくても、
仕入れ価格や出品コンディションなどの情報を
確認できることをお伝えしました。
また、登録日時を含めておくことで、
FBA納品プランを作成する際、登録の古い順に並び、
似たような商品を複数送る場合の間違い防止に役立つことも
お分かりいただけたと思います。
でも・・
いちいち時刻を確認して日時を手入力したり、
コンディションの記号が何だったか思い出したりするのって、
面倒くさくないですか?
私は、けっこう面倒くさかったです。笑
他にも、人の手による作業が増えれば増えるほど、
人的ミスが起こりやすくなるというデメリットもあります。
なので、
- 入力の際の人的ミスを防ぐ
- ラクできる部分はラクをする
ことを目的に、ツールを1つ作りました!
このツールを使えば、
仕入れ価格を入力してボタンを押すだけで、
日時入りのSKUを自動生成することができます。
しかも、生成されたSKUのコピーまでを同時に行うため、
あとはセラーセントラルに貼り付ければOKなんです!
ぜひ、このツールを使って、
ミスの削減と商品登録の時間短縮にお役立てください。
なお、ツールはWindows専用となります。
Macでは動作しませんので、ご了承ください。
以下、ツールの動作環境です。
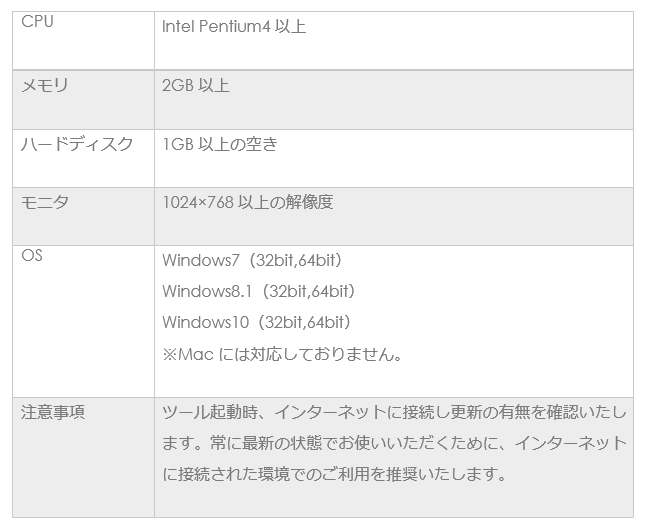
SKU自動生成ツールのインストール手順
ツールの名前は「SoluSedoriTools」といいます。
(SKU自動生成ツールともう1つのツールがセットになっています)
まずは、こちらからツールをダウンロードしてください。
ファイルは圧縮された状態(zipファイル)になっていますので、
解凍ツールを使って解凍してください。
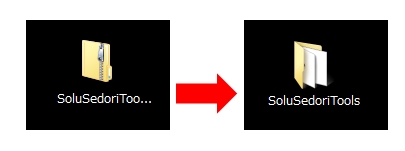
「SoluSedoriTools」というフォルダができますので開いてください。
続けて、「setup.exe」を実行します。

こちらの画面が表示されたら「インストール」をクリックします。
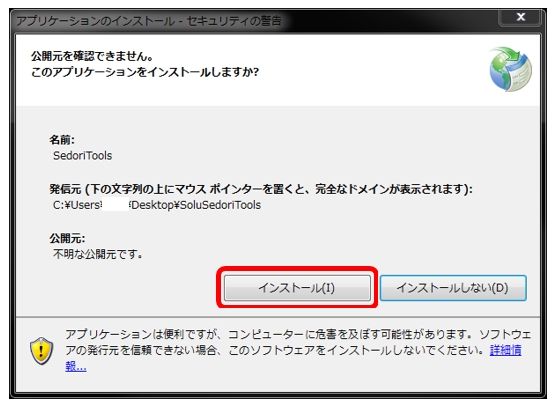
しばらく待つと、デスクトップ上にアイコンが表示され、ツールが起動します。
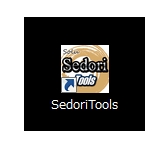
次回からは、こちらのアイコンをダブルクリックしてツールを起動してください。
SKU自動生成ツールの使い方
ツールを起動すると、このような画面が表示されます。
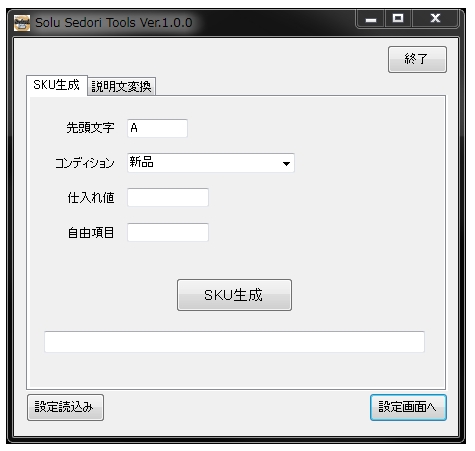
とりあえず「SKU生成」ボタンを押すと初期設定でのSKUが生成されます。
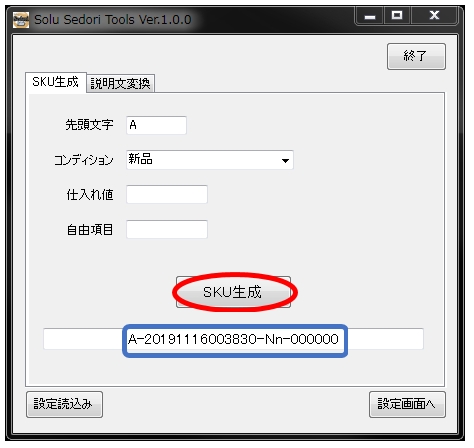
この時点で、生成されたSKUの値がコピーされていますので、
メモ帳などに貼り付けて確認してみてください。

「SKU生成」ボタンをクリックするたびに、
「A-」の後ろの数字(日時の値)が変わっていくのが分かります。
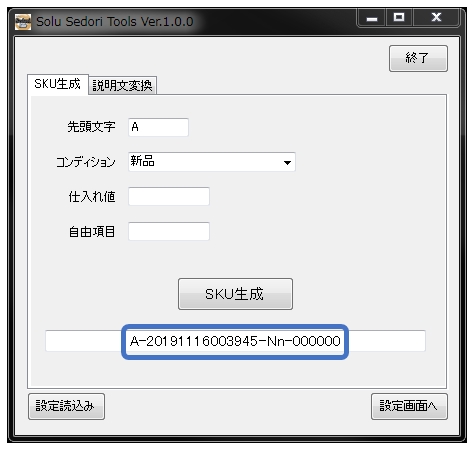
「先頭文字」を変更すると、先頭の部分(赤枠)が変わります。
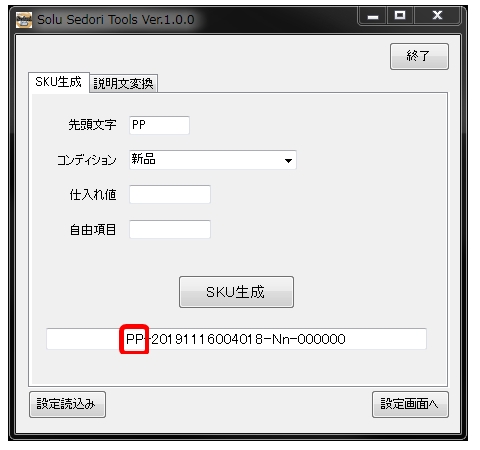
「コンディション」を変更すると、赤枠の部分が変わります。
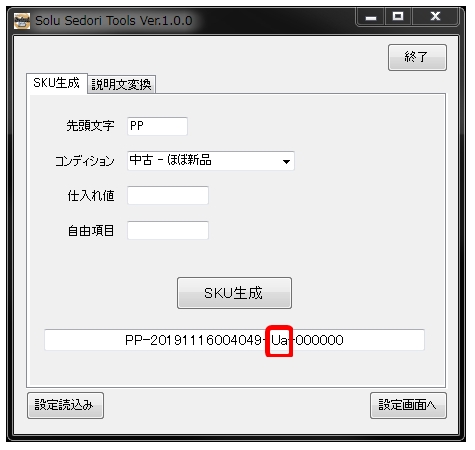
「仕入れ値」に数字を入れると、この部分(赤枠)が変わります。
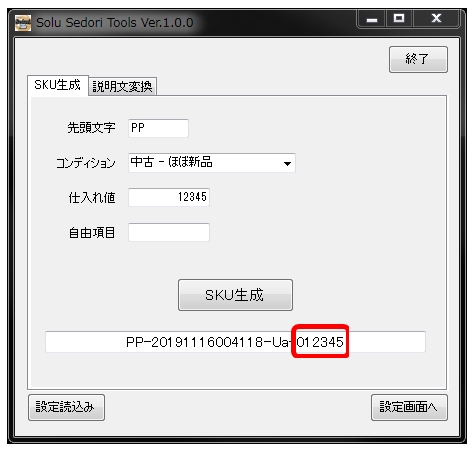
「自由項目」に何か入れると、ここ(赤枠)が変わります。
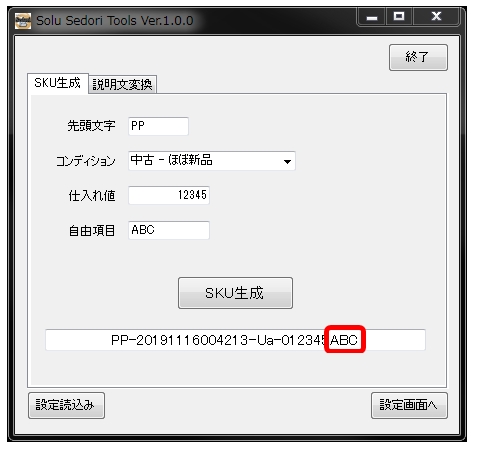
「SKU生成」ボタンをクリックするたびに、
生成されたSKUがコピーされて、
「仕入れ値」のところにカーソルが移動します。
コンディションが同じでしたら、
「仕入れ値」を変更して「SKU生成」ボタンをクリックするだけで、
次の商品用のSKUが生成、コピーされますので、
連続して商品を登録するときもラクラクです。
ツールを終了するときは「終了」ボタンをクリックします。
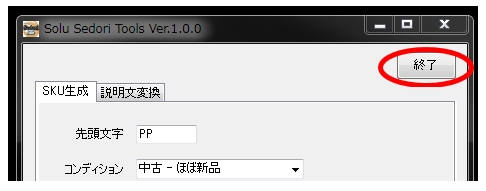
基本的な使いかたは、以上になります。
カンタンでしょ?
次章では、SKUの形式を
自分好みにカスタマイズするための手順をご説明します。
SKUの形式を自分好みにカスタマイズする
画面右下の「設定画面へ」ボタンをクリックします。
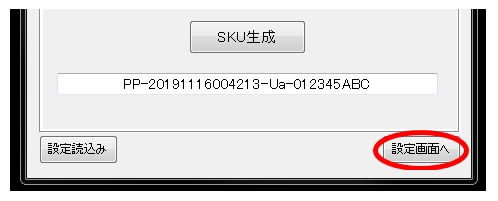
「設定」画面が開きます。
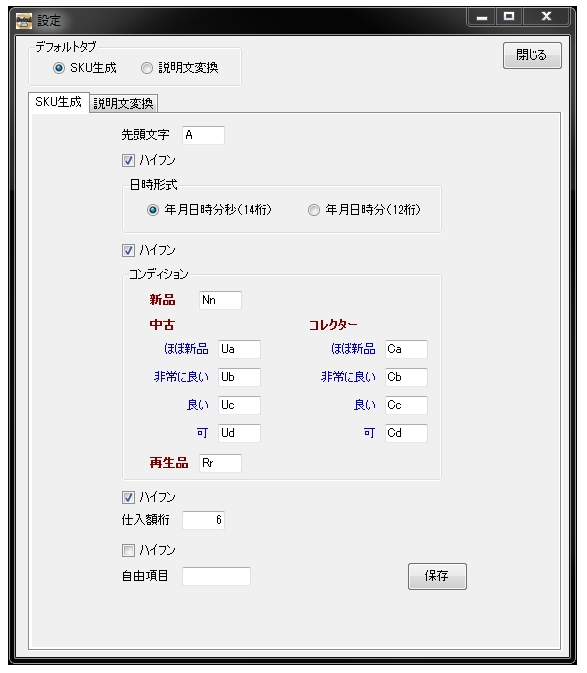
上から順に各項目について説明していきます。
先頭文字

SKUの先頭に付ける文字を指定します。
文字数は制限していませんが、1~2文字ぐらいが妥当です。
屋号の頭文字など、お好みでどうぞ。
ハイフン

「先頭文字」と「日時」の間にハイフンを入れるかどうかを指定します。
日時形式

日時の桁数を、
- 年月日時分秒(14桁)
- 年月日時分(12桁)
のどちらにするかを指定します。
ハイフン
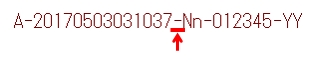
「日時」と「コンディション」の間にハイフンを入れるかどうかを指定します。
コンディション

各コンディションごとに、重複しない文字列を設定します。
桁数は合わせるようにしてください(集計のときラクです)。
初期設定のままでも、まったく問題ありません。
ハイフン
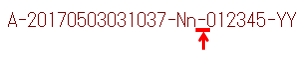
「コンディション」と「仕入れ値」の間にハイフンを入れるかどうかを指定します。
仕入額桁
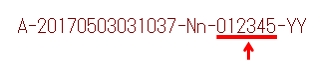
「仕入れ値」の桁数を指定します。
よほど高額な商品を扱っていない限り、4~6桁が妥当です。
ハイフン
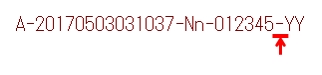
「仕入れ値」と「自由項目」の間にハイフンを入れるかどうかを指定します。
自由項目
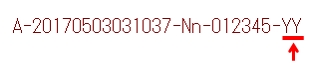
自由にお使いください(空白でも構いません)。
例えば、
- BO … ブックオフ
- BM … ブックマーケット
- FI … 古本市場
- SO … 駿河屋オンライン
のように、仕入れ先を付加することを考えた場合、
メインの仕入れ先がブックオフなら「BO」にしておくことで、
ツール起動時の初期状態で「BO」と入ることになります。
以上の項目を設定し終わったら、
画面右下の「保存」ボタンをクリックして設定を保存します。
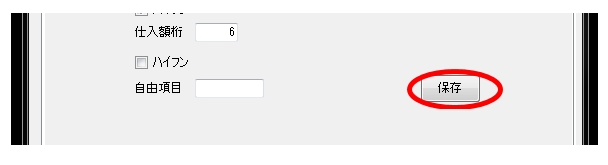
画面右上の「閉じる」ボタンをクリックすると、設定画面が閉じます。
保存した内容を反映させるためには、
「設定読込み」ボタンをクリックするか、ツールを再起動してください。
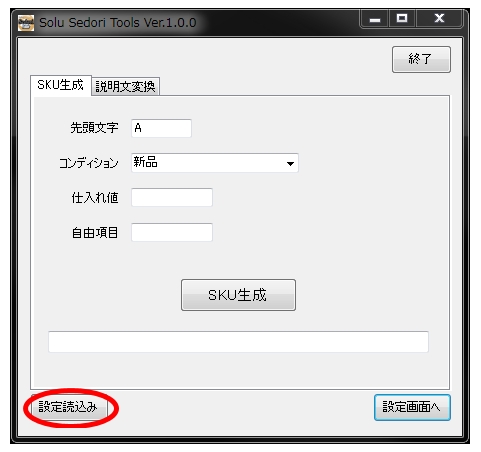
「設定」画面で行った設定の中で、
- 先頭文字
- 自由項目
の2つに関しては、ツールを起動した際の初期値を決めているだけです。
ツールのメイン画面で内容を書き換えれば、
そちらに合わせてSKUを生成しますので、
お間違えのないようにしてください。
セット本せどりにおけるSKU設定のまとめ
それぞれ状態が異なるセット本は、
SKUの使い回しがしづらいため、
商品登録の頻度も高くなります。
ご紹介したツールを使うと、
あなたの好みに応じたSKUをカンタンに連続生成することができ、
商品登録の時間短縮に繋げることができます。
また、ツールで生成しますから間違いも起こりません。
ぜひ、上手に使いこなして、
SKUの恩恵を最大限に享受し、
仕入れや販売に役立ててくださいね。
