よろしければ応援クリックお願いします!
↓ ↓ ↓
![]()
にほんブログ村
Googleマップを活用した店舗仕入れルート作成
見知らぬ土地へ遠征仕入れに出かける際には、出来るだけ効率的なルートを使って多くのお店を回りたいものです。
カーナビを使えばブックオフを探すことは出来ますが、駐車場の有無等まで調べる事が出来ないので、行ってみたら駐車場がなくて無駄足になった、といったこともあるのではないでしょうか?
とは言っても、毎回ブックオフのホームページで店舗検索をして、駐車場の有無を確認するのも非常に面倒です。
また、フルイチの日に古本市場だけ集中して回りたい場合等、
- 店舗から一番近い店舗
- 特定のチェーン
に絞って探す必要も出てくるでしょう。
そういった場合に、せどりで活用して頂きたい無料ツールが、Googleマップです。
普段の生活でも目的地探し等で使用している方もいらっしゃるのでは無いでしょうか。
様々な機能を持つGoogleマップですが、今回ご紹介したい便利機能というのは、マイマップ機能になります。
マイマップ機能では、店舗の種類や特徴毎にレイヤを分けることができます。
ルール決めを上手くした上でレイヤを分けることによって、自分に合わせた希望にマッチした店舗だけを一発で地図上に表示させることが出来ます。
効率の良いせどり仕入れルートを決める為に、是非考え方をマスターして使いこなしていきましょう。
マイマップの登録手順
それでは、さっそくマイマップの登録手順をご説明します。
1. Googleアカウントにログインする。
2. Googleマップを開く。
3. 左上の3本線をクリックする。

4. 「マイプレイス」をクリックする。
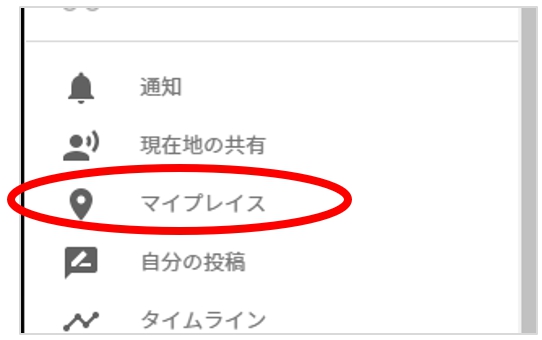
5. 「マイマップ」をクリックする。
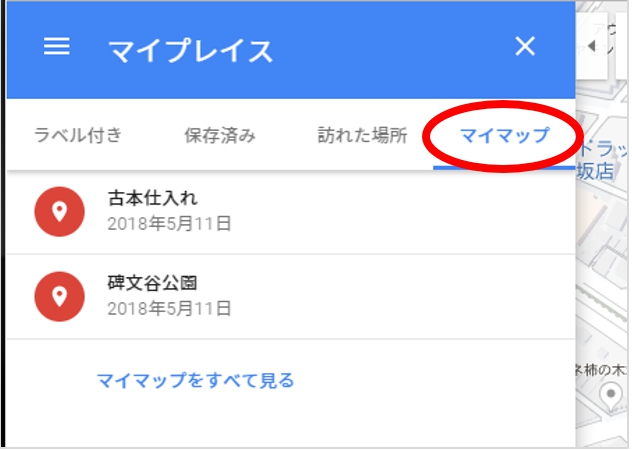
6. 一番下の「地図を作成」をクリックする。
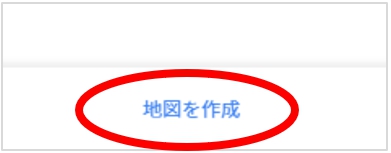
7. 「無題の地図」をクリックし、地図の名前を変更して「保存」する。
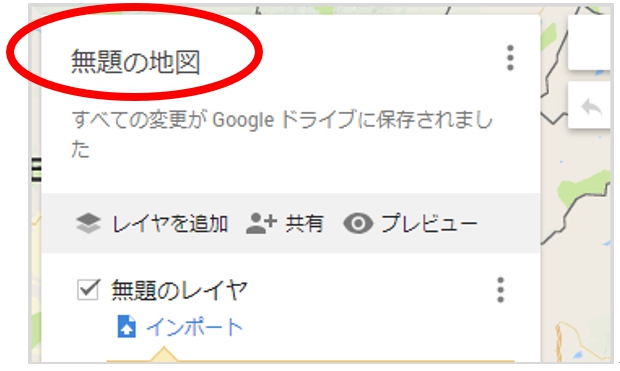
↓
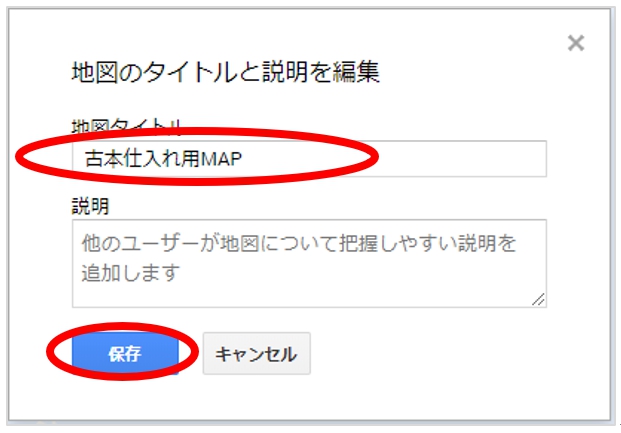
8. 「レイヤを追加」をクリックする。
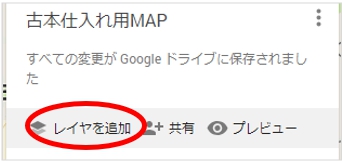
9. 「無題のレイヤ」をクリックし、レイヤの名前を変更して「保存」する。
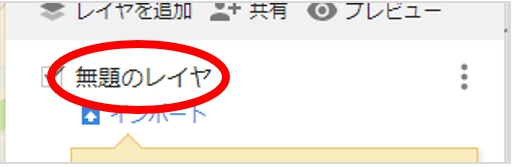
↓
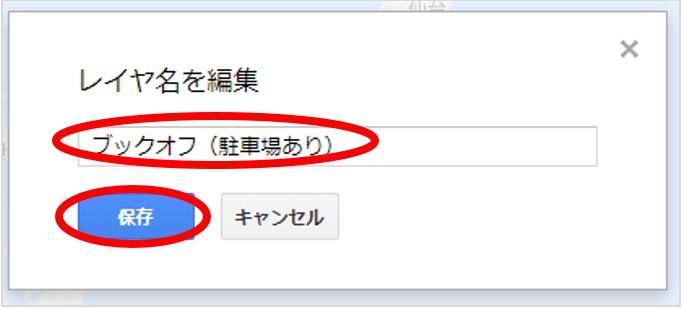
10. レイヤを必要なだけ追加していく。
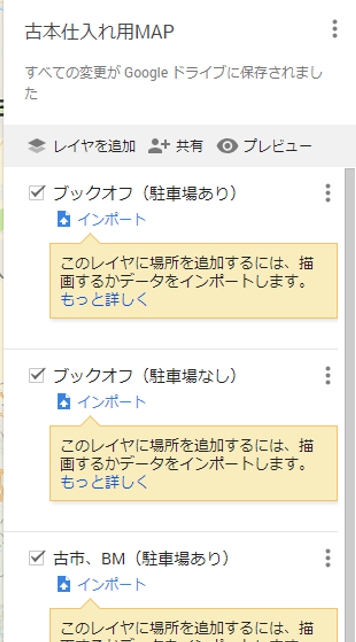
11. 店舗の場所を登録するレイヤを選択する。
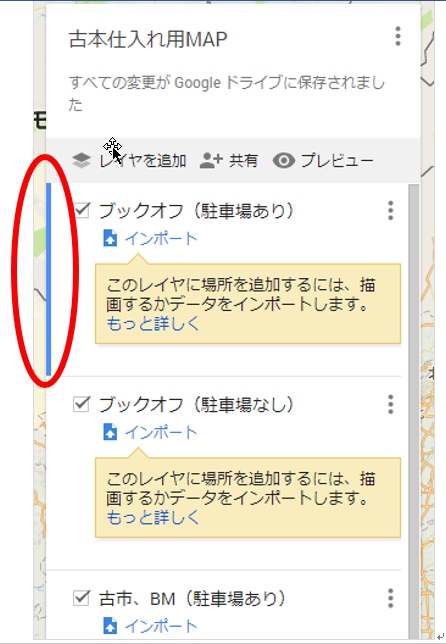
12. 検索窓に住所を入力し検索する。
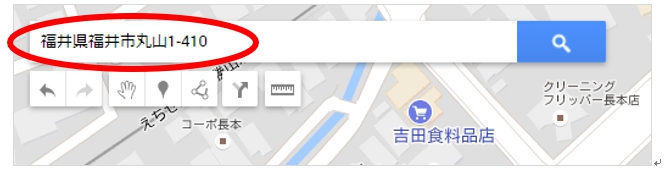
13. 「地図に追加」をクリックする。
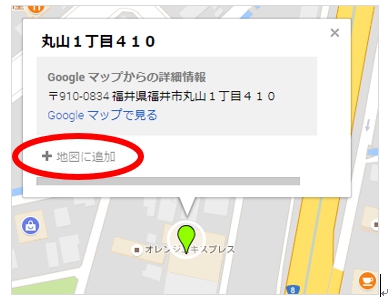
↓
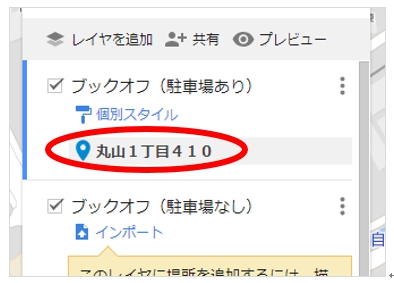
14. ペンのマークをクリックする。
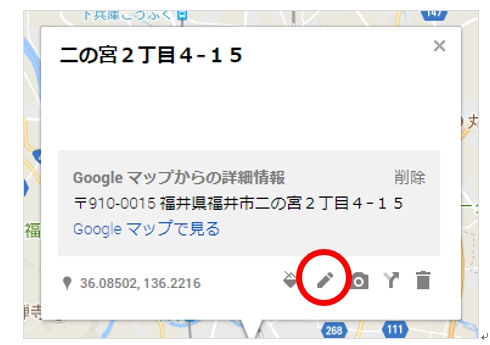
15. 地点の名前を編集し「保存」する。
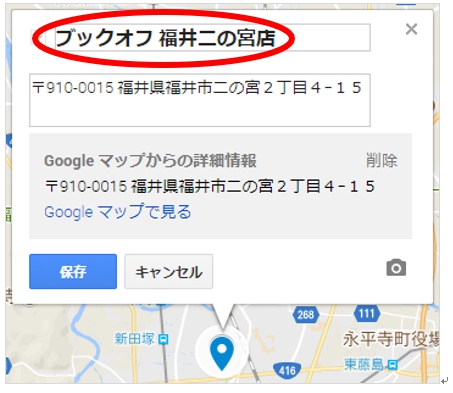
↓
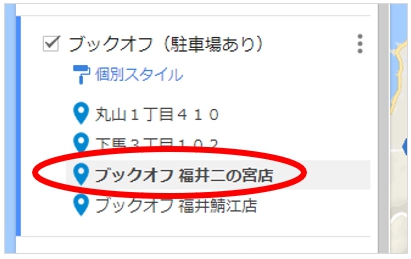
カーナビと併用するならメモに住所をコピー&ペーストしておくと便利ですよ^^
ここまでの手順を繰り返して、レイヤごとに店舗をどんどん登録していって下さい。
以上で、マイマップの編集は完了です。
マイマップの使用方法
PCでの使いかた
最初、マイマップを選びます。
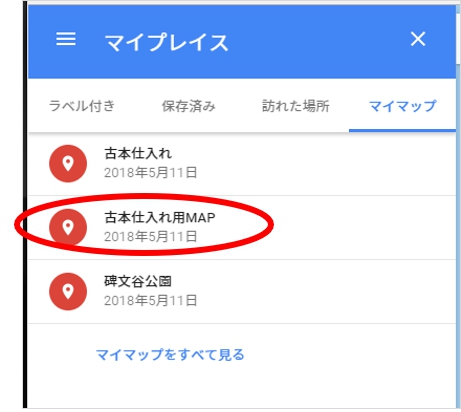
デフォルトでは全てのレイヤが選択されています。
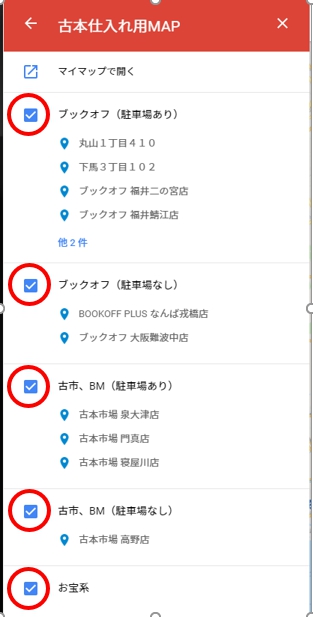
地図はこのようになります(青いマークが登録した店舗です)。
駐車場ありの店舗のみを表示するようにレイヤを選択し直します。
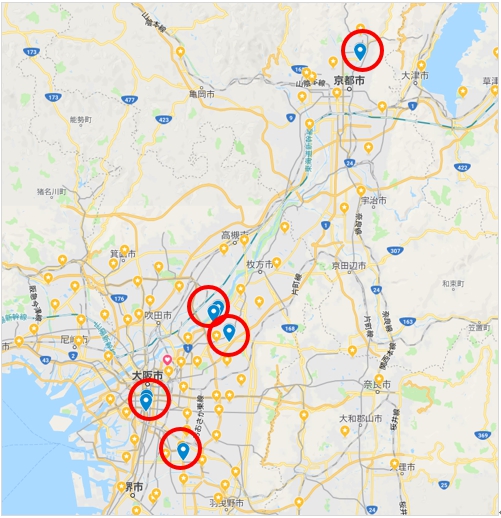
駐車場なしのレイヤのチェックを外します
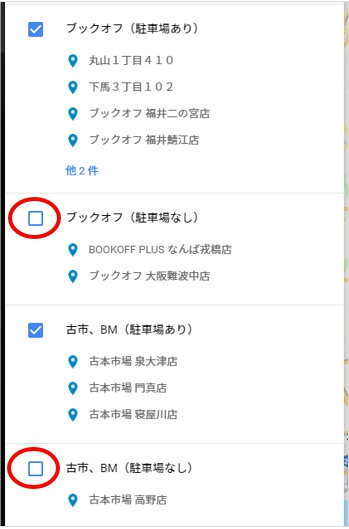
駐車場のない店舗のマークが地図から消えます。
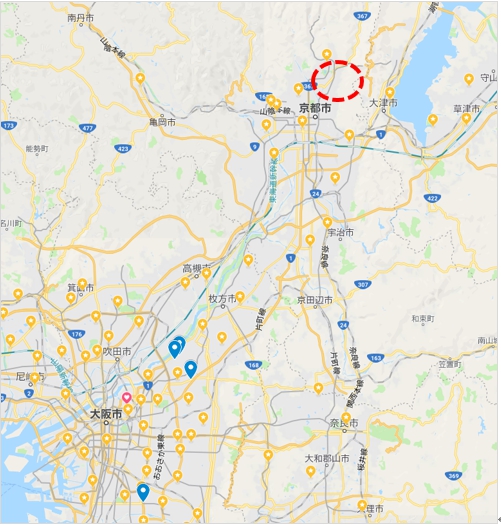
スマホでの使いかた
Googleマップアプリを起動し左上の3本線をタップします。
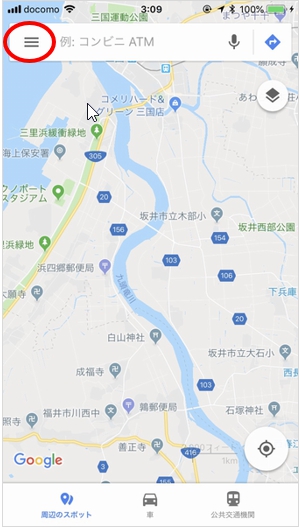
「マイプレイス」をタップします。
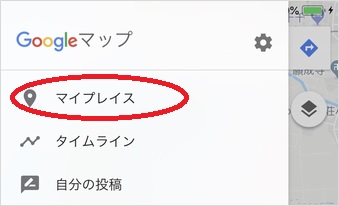
「マップ」をタップします。
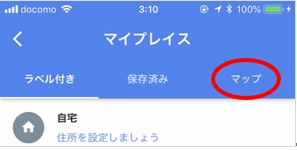
地図を選びます。
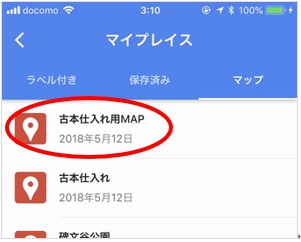
「地図の判例を表示」をタップします。
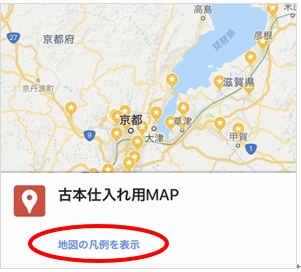
表示するレイヤを選択し「<」をタップします。
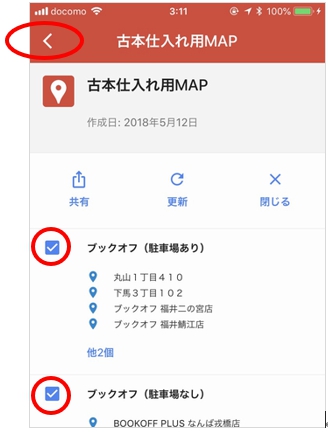
店舗の所在地に青いマークが表示されます。
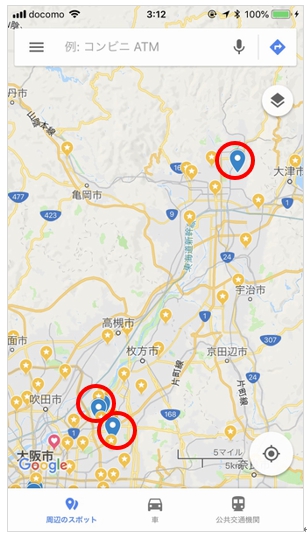
効率的な店舗仕入れルートの作成方法まとめ
今回はツールを用いた仕入れルートの作成について解説させて頂きましたが、いかがでしたでしょうか。
地点登録などの時間のかかる作業はPCで行うことをおススメします。
せどりの仕入れに出かける際には事前にPCでルートを決めておくのも一つの選択肢ですし、スマホを使って近くの店舗を探しながら回っても良いでしょう。
レイヤをうまく分けておけば、駐車場がある一番近い店舗を探すことも簡単にできます。
特に、見知らぬ土地に遠征仕入れに出かけるときには、前もってマイマップに店舗を登録しておくと、迷わず効率的に回ることが出来ます。
せっかく新しい土地へせどりの仕入れに行ったのに、無駄足になってしまうと大変勿体無いですので、是非試してみて下さい。
これからも、セット本せどりのノウハウを、ブログやメルマガ、無料レポートでどんどん発信していきますので、末永くお付き合いいただけたら嬉しいです。
分からないこと、聞きたいことがありましたら、お気軽にメールを下さい。
これからも、どうぞよろしくお願いします。

